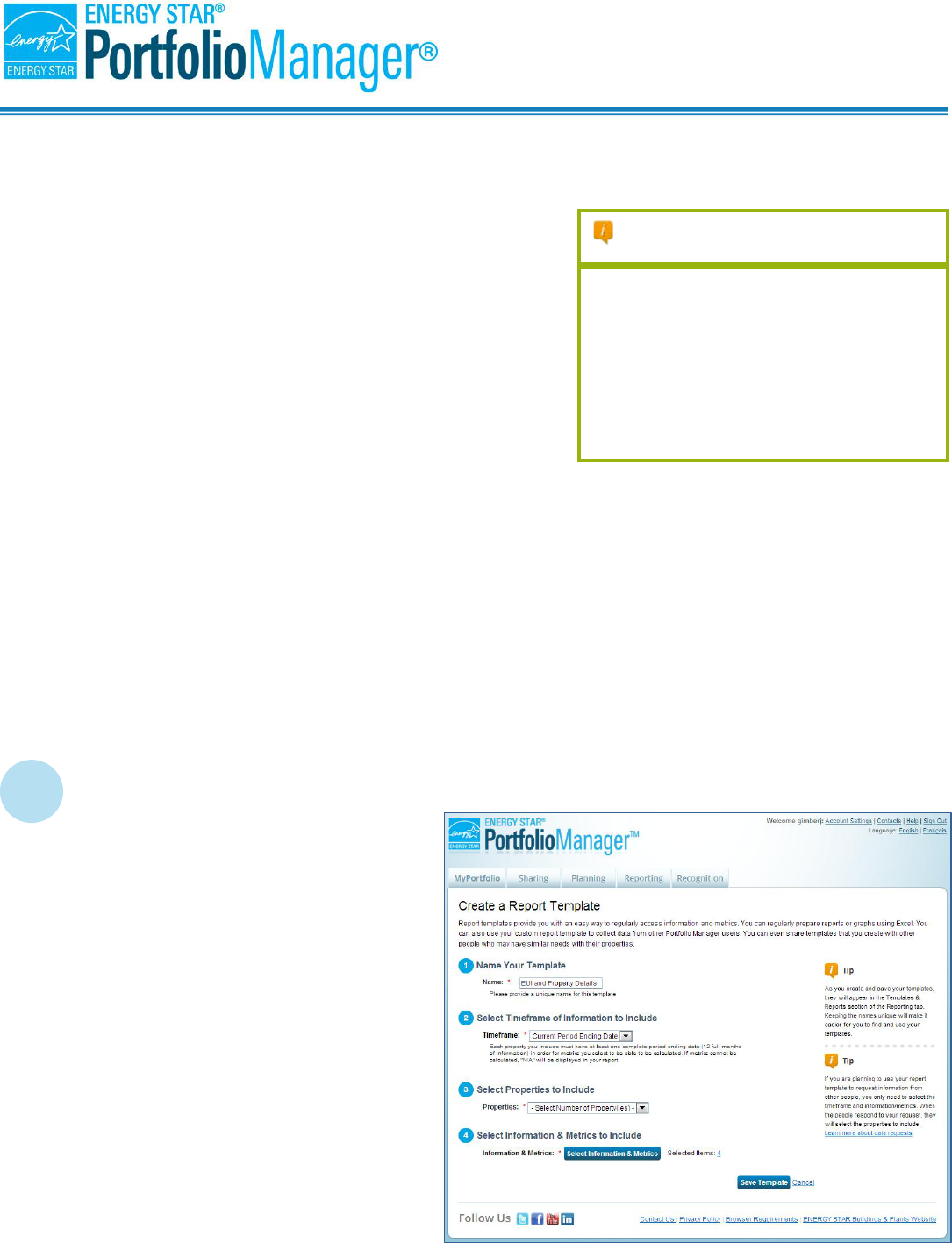
April 2016
1
“How To” Series
Guide to Custom Reporting in Portfolio Manager
E
PA’s ENERGY STAR Portfolio Manager tool helps you
measure and track the energy and water use, waste and
materials, and greenhouse gas emissions of your
buildings, all in a secure online environment. You can
use the results to identify under-performing buildings, set
investment priorities, verify efficiency improvements, and
receive EPA recognition for superior energy performance.
The reporting feature in Portfolio Manager offers a variety of
reports and graphics to help you view and share
performance metrics. This includes standard reports with popular metrics, as well as custom reports
that allow you to select specific metrics and information to view in a table or export for further
analysis.
To produce a custom report, you must first create a report template. You can then generate your
report for download or display, share the template with others, or use the template to request data
from other Portfolio Manager users. The ability to request data from others is especially valuable for
voluntary and mandatory building benchmarking programs, which need a mechanism to collect and
analyze energy performance data from a large number of participating properties. This document will
guide you through the process of creating and working with Custom Reports.
Create a Custom Report
1. Create a report template.
2. Use the template you created to:
o Generate a custom report.
o Share your template.
o Request data from others.
1
Create a Report Template
Begin by defining the basic
organization of your report (metrics,
time periods, properties). Follow
these easy steps:
1. Click the Reporting tab and then click
Create a New Template.
2. Enter information in the four fields:
a. Name: Use a unique an
d
de
scriptive name for the templ
ate
(
e.g., “Report Template for XY
Z
2013 E
nergy Competition”).
b. Timeframe: Select a timeframe for
which to generate data.
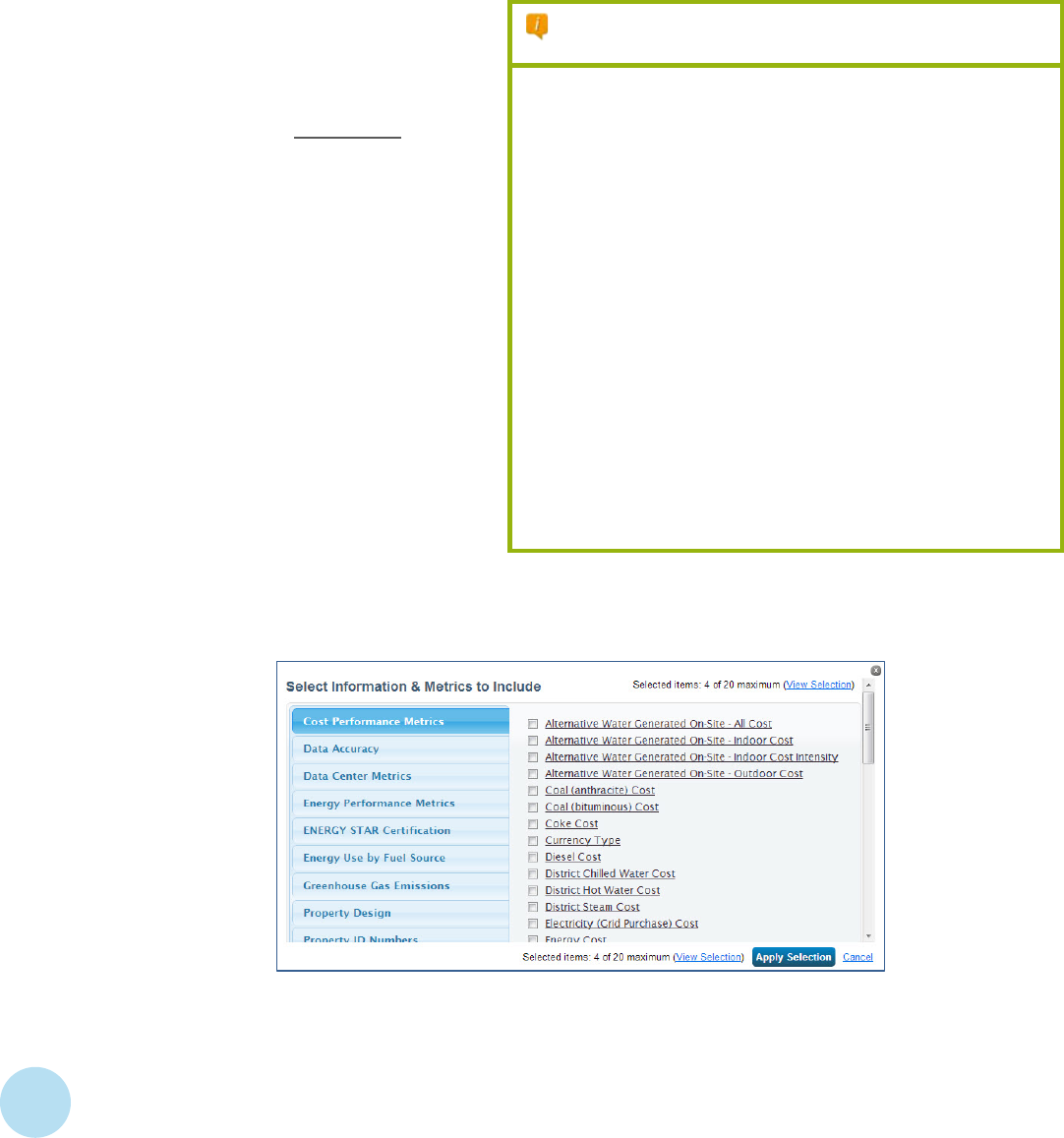
April 2016
2
Us
c. Properties to Include: Select one,
multiple, or all properties to include
in the template. NOTE: If you select
All Properties, Portfolio Manager
creates a report with all properties
in your account at that time
. If you
add new properties, or if properties
are shared with you, you need to
update the template and select All
Properties again in order to include
the new properties.
d. Information & Metrics to Include:
Select metrics across the 15
available categories to include in
your template.
i. Click Select Information &
Metrics to see the list of
available metrics.
ii. Click on a metrics category and
check the boxes for the metrics
you want to include in the template. Click View Selection at any time to view the metrics
currently included in the template.
iii. Click Apply Selection to finalize the list of chosen metrics.
iv. Click Save Template to save your selections. You will be taken back to the Reporting tab
and you will receive a notification that your template has been successfully saved.
Timeframe Options
Current Year: The most recent year in which each of
your properties has a full year of data. This can be a
different year for each property.
Single Year: You select a specific year.
Compare Two Years: Compares your properties for
each of two specific years that you select.
Compare Baseline Year: Compares your properties
between each property’s baseline period and another
year which you specify.
Compare Current Year: Compare your properties
between each property’s current year and another year
which you specify.
Current Year vs. Baseline Year: Compare your
properties between each property’s current year and its
baseline year.
2
e the Template You Created
Put your template to work! Your new custom template will appear in the Templates &
Reports section on the Reporting tab. You can choose the following options from the
Action drop-down menu next to the name of the template.
Generate a New Report: View and download a report based on your template.
Edit this Template: Change your selection of metrics or time periods.
Share this Template: Share your template with others.
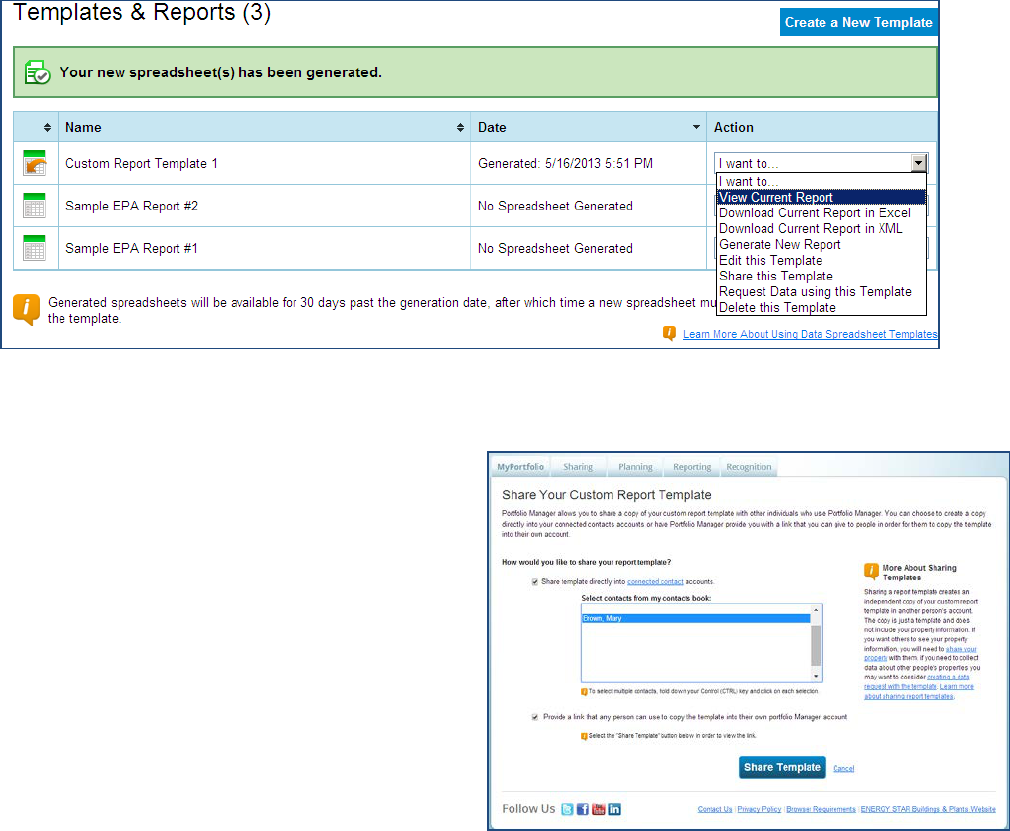
April 2016
3
Request Data using this Template: Use your template to request data from others.
Delete this Template: Delete your template if you no longer need it.
Generate and View a Custom Report
Once you have created your template, you can generate a report to see data based on the
specifications defined in your template.
1. Select Generate New Report from the Action drop-down menu next to the name of the custom
template. When the report is ready, you will see a message that your report has been generated and it
will appear in the Templates & Reports section at the bottom of the Reporting tab. If a large number
of properties and/or metrics were selected for inclusion in your template, it may take a few minutes or
longer to generate your report. Once the report has been generated, the Status column indicates
“Generated” with the date and time the report was produced. NOTE: You no longer need to wait
overnight for new data to be included in your report.
2. Select an option from the Action drop-down menu next to the report. You can view the report in
Portfolio Manager, download it in a different file type (XLS or XML), edit your template, generate a new
report after editing your template, share your template, request data, or delete the template.
Shar
e Your Template
You can share a copy of your custom report
template with any of your contacts with whom you
are connected, allowing the contacts to use the
template to run reports on properties in their own
portfolios.
1. Select Share this Template from the Action
drop-down menu next to the designated
spreadsheet. NOTE: Any subsequent edits
you make to the template will not affect the
copy you shared with others. Likewise, any
edits your contacts make do not affect your
copy of the template.
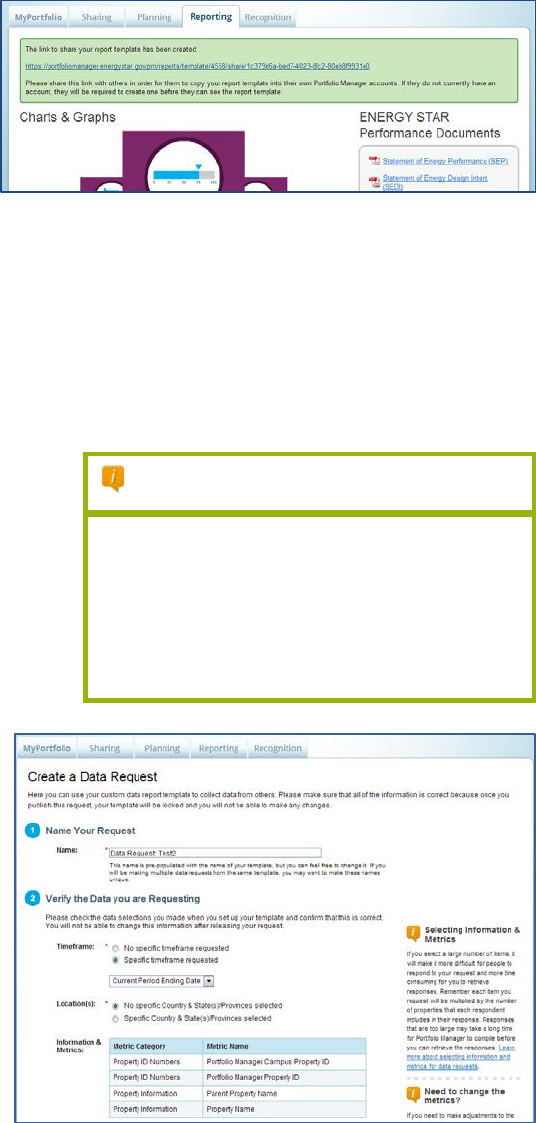
April 2016
4
2. Select the contacts with whom you want to
share your template, and then click Share
Template. Keep in mind that sharing a
template does not share any data that you
may have populated into your own report
using that template.
3. You can also choose for Portfolio Manager to
provide a custom link that will allow any user to copy the template to their account. To generate the
link, select the second check box and click Share Template. Portfolio Manager then generates a
unique link at the top of the Reporting tab that you can copy and paste in to an email and send to
users with whom you are not connected.
R
equest Data from Others
You can also request data from other Portfolio Manager
users. By asking others to complete your template with
information from their accounts, you will receive the data
you need in order to report on program results.
Follow these steps to request data:
1. Select Request Data using this Template from the
Action drop-down menu next to the designated
template.
2. Enter information in the four fields:
a. Name: This field is pre-populated with
the name of your template; however,
you can change the name when
requesting data from others. If you will
be making multiple data requests from
the same template, you may want to
make the names unique.
b. Verify the Data you are Requesting:
Choose a new timeframe or no
timeframe (which allows recipients to
choose their own). Selecting a location
limits users to only releasing data from
properties located in the specified
country or state. The information and metrics in your template will also be displayed. To make
changes to the metrics, go to the previous page and select Edit this Template from the Action
drop-down menu.
c. Identify a Contact Person: Select a contact person whose information is sent with the
request, so users know who they can contact if they have questions.
d. Provide Detailed Instructions for Your Request: Provide additional information as needed,
such as submission deadline, requested time periods, or any other information that will help
others successfully complete your data request.
Aggregate Collected Data
You can request data from multiple Portfolio
Manager users. Portfolio Manager aggregates the
collected data into one custom report, from which
you can calculate many summary statistics or
program figures, such as total greenhouse gas
emission reductions or total cost savings.
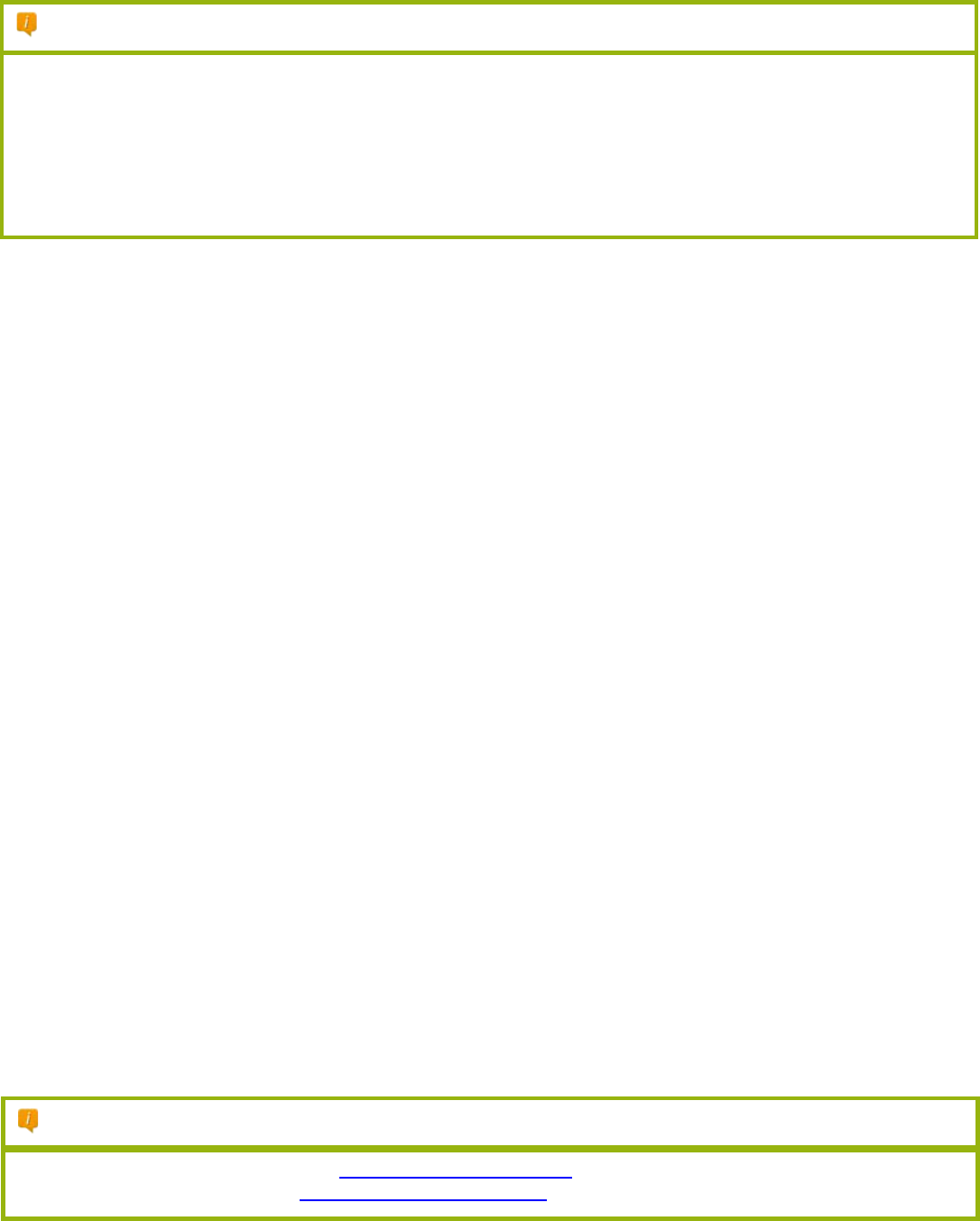
5
3. Click Save Request to save the request, or click Publish Request to finalize the request. After you
publish the request, you will see a confirmation page, which includes a copy of your instructions and a
dedicated URL that others will use to access and complete your reporting request. You must include
this URL in any communications to your recipients so they can access your data request.
The Difference Between Sharing and Requesting Data from Others
When a connected contact shares a property with you, you can view that property’s data at any time. If you include that property in
any of your reports for any time period, the report will pull the most up-to-date information for the property from the contact’s
account.
When a Portfolio Manager user responds to your data request, you will only receive the information and metrics specified in the
data request template for the specified time period, and only at times when the user responding to your request chooses to send
the data to you.
Report Guidance
The custom reporting feature allows users to view and analyze data in new and exciting ways, and
can help to calculate the impacts of individual energy efficiency measures or the results of a
comprehensive efficiency program. For example, you can identify which of your properties has the
highest score or lowest greenhouse gas emissions footprint, or inform investment decisions by
ranking your properties by energy costs. As you use the reporting feature, please note:
Reports return values for each metric in each selected time period.
Reports with two time periods automatically calculate the change in each metric for each property
between the two selected time periods, and display this information on the Comparisons tab. This
allows you to easily calculate useful energy savings statistics for your portfolio. NOTE: A property must
have a value in each time period in order to be included in the Comparisons tab.
Using the Request Data using this Template feature, you can obtain the same metrics for the same
time period(s) for all properties that return data. This is useful for energy efficiency programs seeking
to aggregate energy savings across participating buildings in order to calculate program impact.
As you develop your custom report template(s), consider whether there are any additional statistics
that you would like to be able to calculate from the returned data, and make sure that the necessary
metrics are included in your template to allow you to make these calculations. The Comparisons tab
can provide the change in specific metrics between two periods, but further calculations may be
necessary if you want to obtain portfolio-wide aggregate metrics, such as:
Average improvement in ENERGY STAR score across portfolio, weighted by property size (include
ENERGY STAR score and property floor area in your template).
Total portfolio percent savings since baseline (include source energy use in your template).
Portfolio-wide average energy savings per square foot (include source EUI and property floor area in
your template).
Average property percent savings across portfolio (include source energy use in your template).
Portfolio-wide average cost savings per square foot (include energy cost and property floor area in
your template).
Learn More!
To learn more about Portfolio Manager, visit www.energystar.gov/benchmark.
To
get
answers to your questions, visit www.energystar.gov/buildingshelp.
