
1
Available for Public Use
RHC Connect User Guide – FCC Form 463
Updated as of May 2023
Contents
About RHC Connect for the FCC Form 463 .................................................................................................. 2
RHC Connect Walkthrough for Health Care Providers (HCPs) .................................................................... 3
RHC Connect Walkthrough for Service Providers (SPs) .............................................................................. 9
Frequently Asked Questions ...................................................................................................................... 21
Resources ................................................................................................................................................... 21

2
Available for Public Use
About RHC Connect for the FCC Form 463
RHC Connect is the web-based system that will host the FCC Form 463 beginning in funding year (FY)
2022. Although the look of the application has changed, the FCC Form 463 did not. To submit your FCC
Form 463, you will be asked the same questions and are required to provide the same information as
in years past. No preparation for this change is required by you.
RHC program applicants can submit their FCC Forms 463 for approved FY2022 funding requests
(FCC Forms 462). Applicants will continue to use My Portal to submit invoices for all prior year
funding commitments. Applicants will use RHC Connect to submit the FCC Form 463 beginning in
FY2022. Forms for the Telecom Program or the Connected Care Pilot Program (CCPP) are not currently
affected. Please continue to access My Portal for FCC Forms 460 and 463 for funding years prior to
FY2022. You can also access FCC Forms 461 and 462 submitted prior to FY2022.
Please Note: The red boxes and arrows in the screenshots that follow do not actually appear in RHC
Connect.
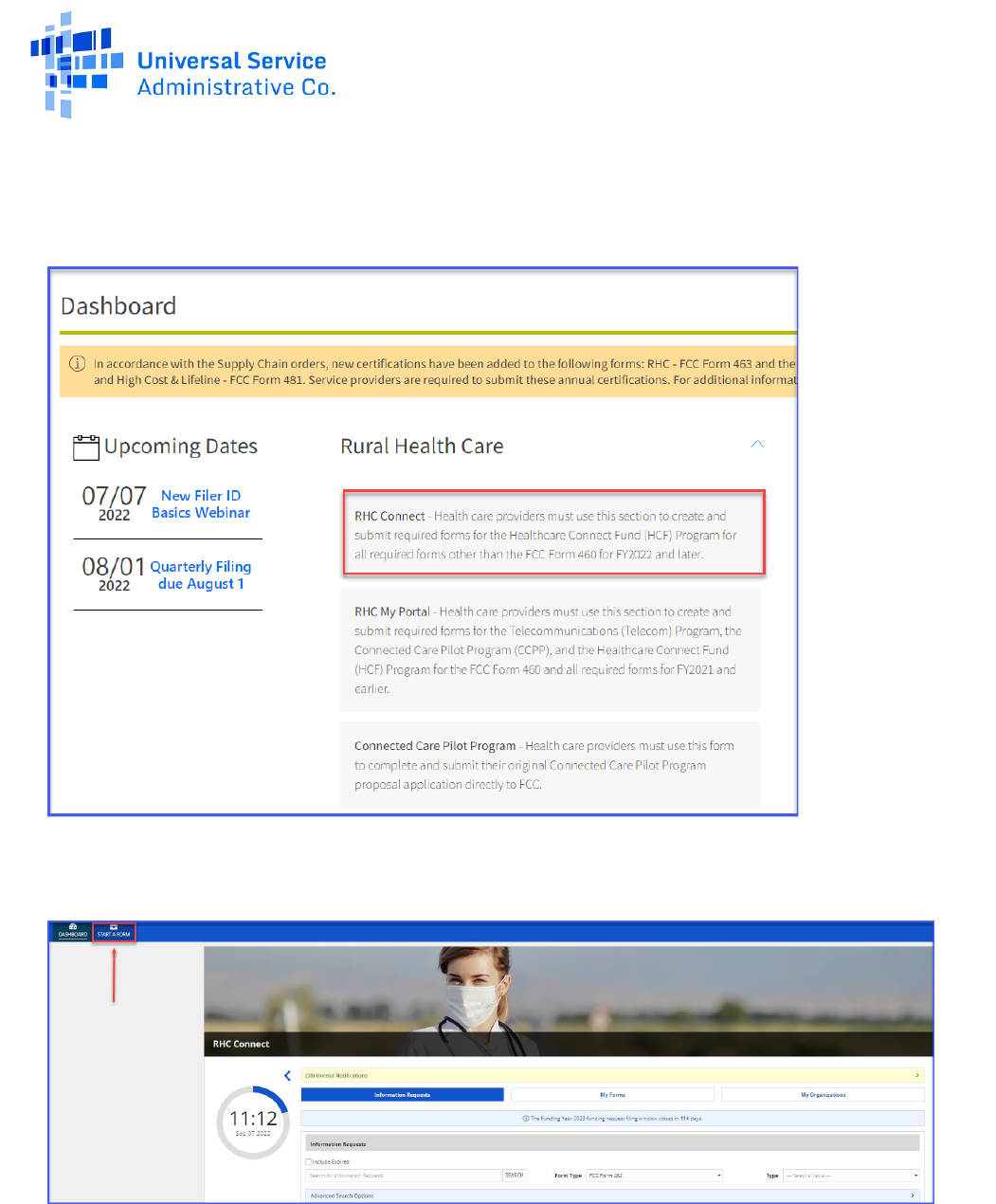
3
Available for Public Use
RHC Connect Walkthrough for HCPs
Step 1: Log in to My Portal and click “RHC Connect.”
Step 2: Click “START A FORM.”
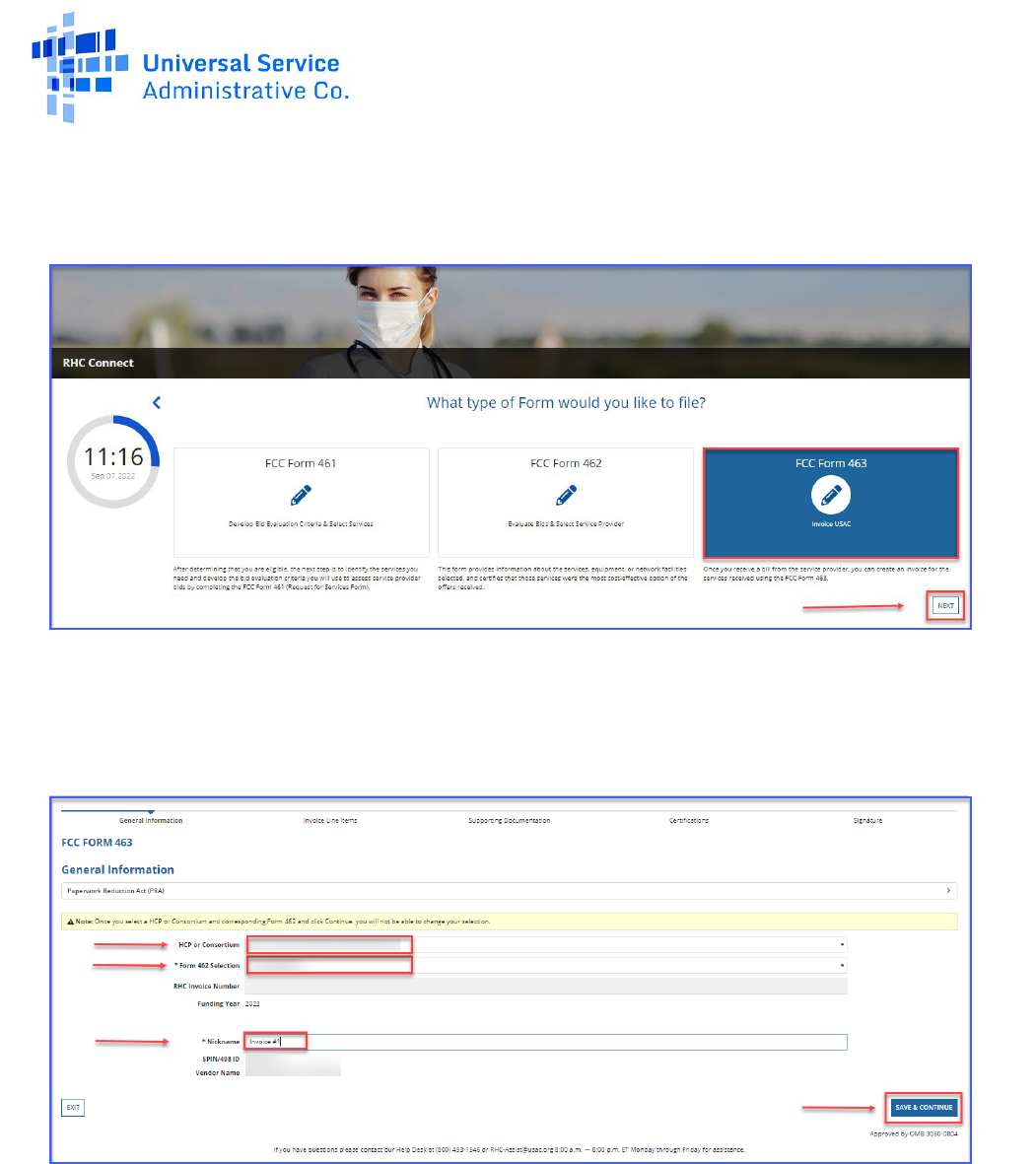
4
Available for Public Use
Step 3: Click the box titled “FCC Form 463” and then click “Next” in the lower right-hand corner of
the page.
Step 4: Select the Health Care Provider (HCP) or consortium from the dropdown menu and then select
the FRN associated with the invoice being submitted. Enter a “Nickname” for the FCC Form 463. Click
“Save & Continue” in the lower right hand corner of the page.
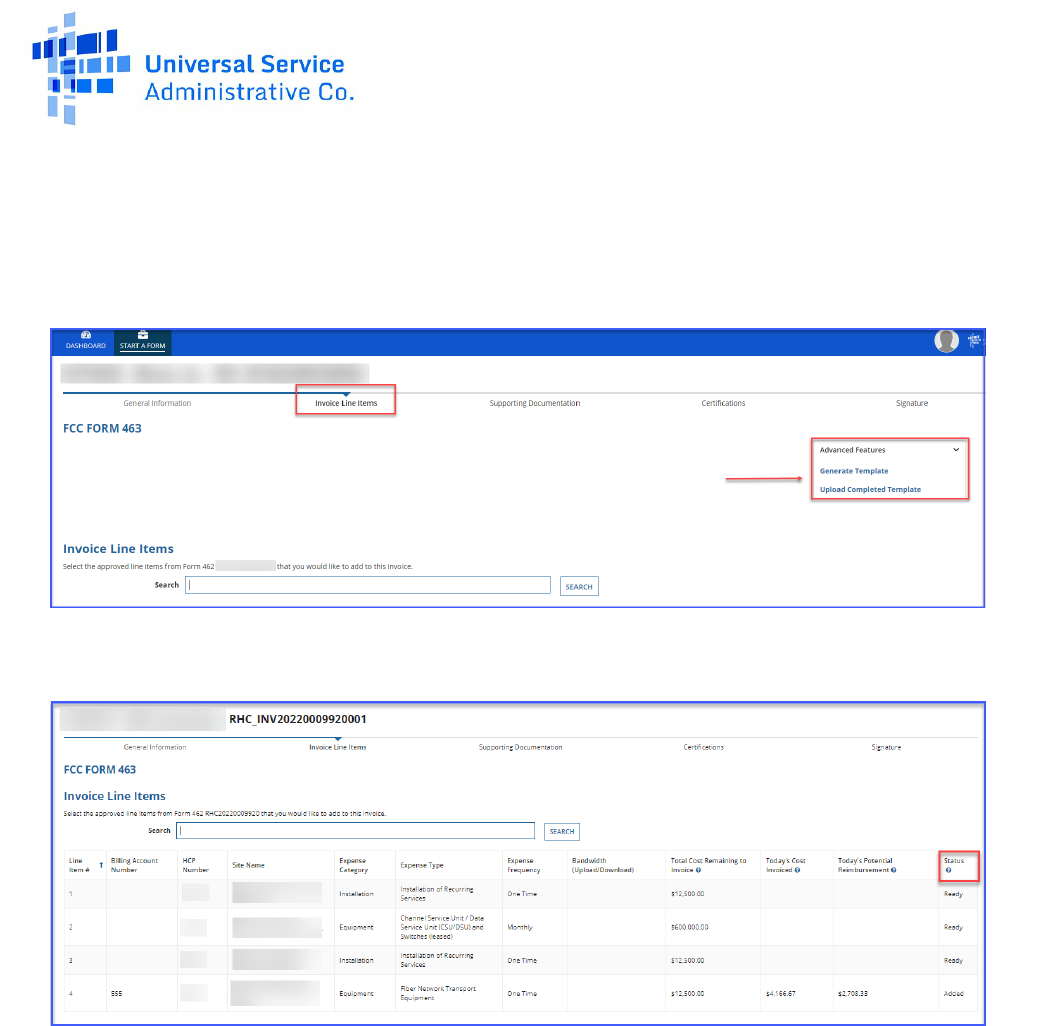
5
Available for Public Use
Step 5: To use an Excel template to enter the information, navigate to the “Invoice Line Items” tab in
the FCC Form 463. Under “Advanced Features,” on the right side of the screen, click on “Generate
Template.” Open Excel spreadsheet and save it on your computer. Enter all information. Click
“Upload Completed Template.”
Step 6: To enter information manually, click the “Ready” hyperlink under the “Status” column for the
first line item you would like to invoice.
Step 7: If this is the first FCC Form 463 submission, enter the “Service Start Date” using the drop-
down calendar. Please note, once you enter a date, the date cannot be changed in subsequent FCC
Forms 463. Be sure the service start date, on the first FCC Form 463 you submit, is correct and submit
invoices in chronological order. Enter the “Billing Period Start Date” and the “Billing Period End
Date” using the drop-down calendar. Enter “Total Cost Invoiced (Undiscounted)” and click “Add to
463” when complete.

6
Available for Public Use
Step 8: Click “Show Calculations” to show the calculation based on entered information.
Follow steps 5-8 above for each line item to be added to the FCC Form 463 or use the Excel template.
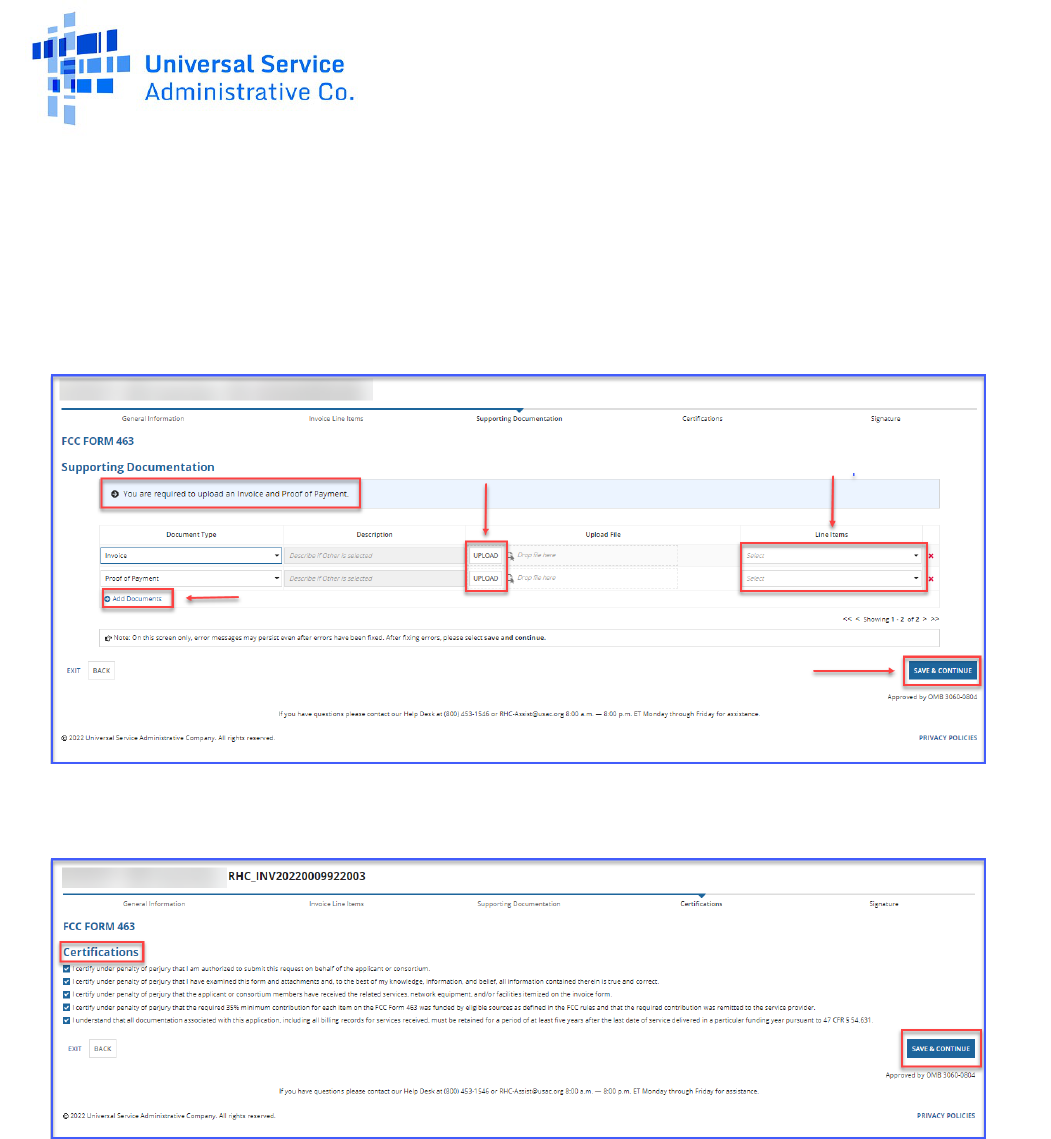
7
Available for Public Use
Step 9: Use the “Upload” button to upload supporting documentation including an invoice from the
vendor and a proof of payment document at minimum. If there are more documents to add, click
“Add Documents” and use the upload button for each document. Select the line item for the
associated document. Click “Save & Continue.”
Step 10: Read and click all certifications. You will be unable to move forward until all certifications are
clicked. Click “Save & Continue.”
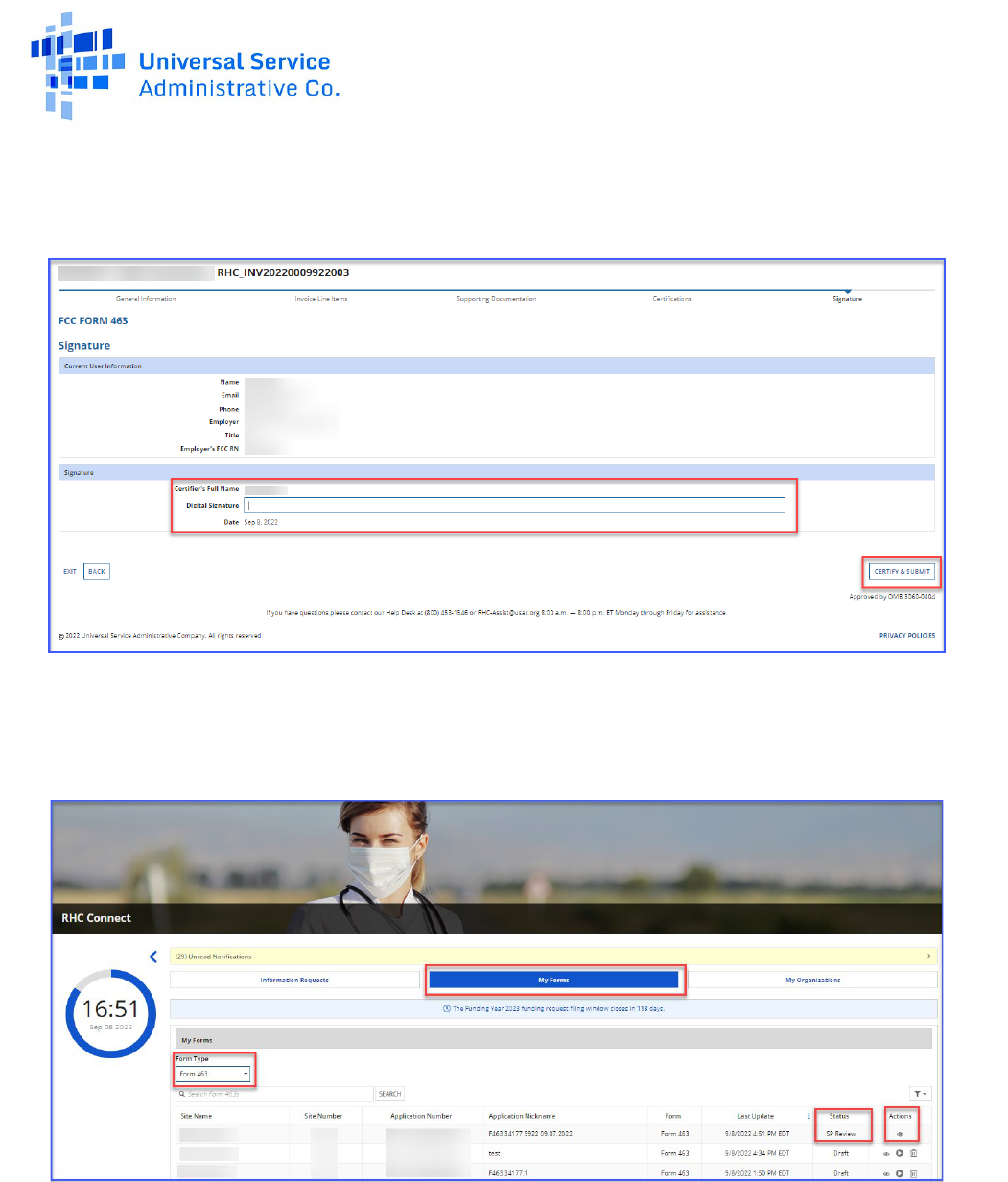
8
Available for Public Use
Step 11: Type your full name, as it appears in RHC Connect, into the “Digital Signature” field and
then click “Certify & Submit.”
Step 12: RHC Connect will direct you back to the Dashboard. Return to the “My Forms” section of the
Dashboard to make sure your FCC Form 463 was submitted. To view the submitted FCC Form 463,
click on the icon under “Actions.” In the “Status” column. “SP Review” indicates that the service
provider has been notified that the FCC Form 463 is awaiting their review.
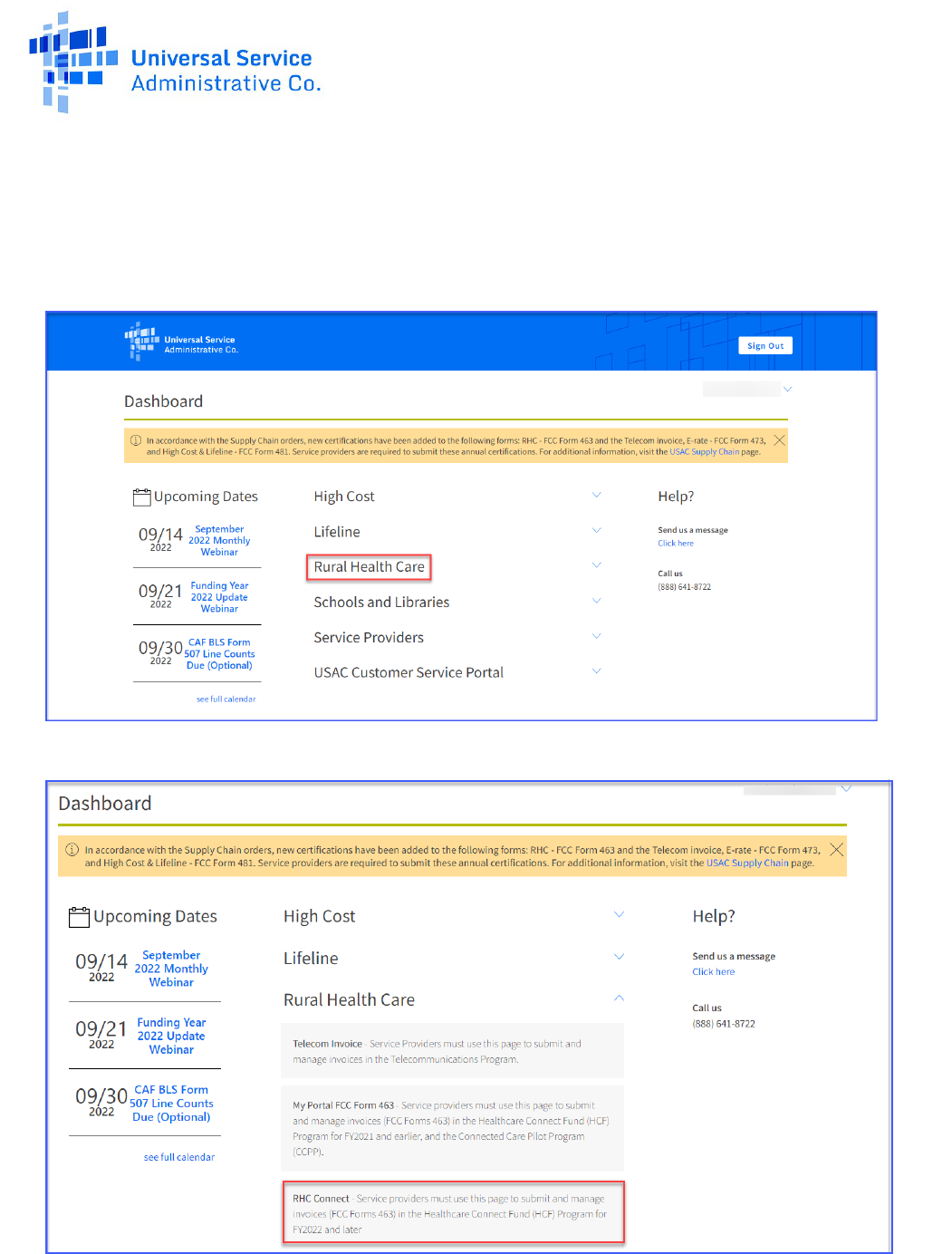
9
Available for Public Use
RHC Connect Walkthrough for Service Providers
Step 1: Log in to My Portal and click “Rural Health Care.”
Step 2: Click “RHC Connect.”
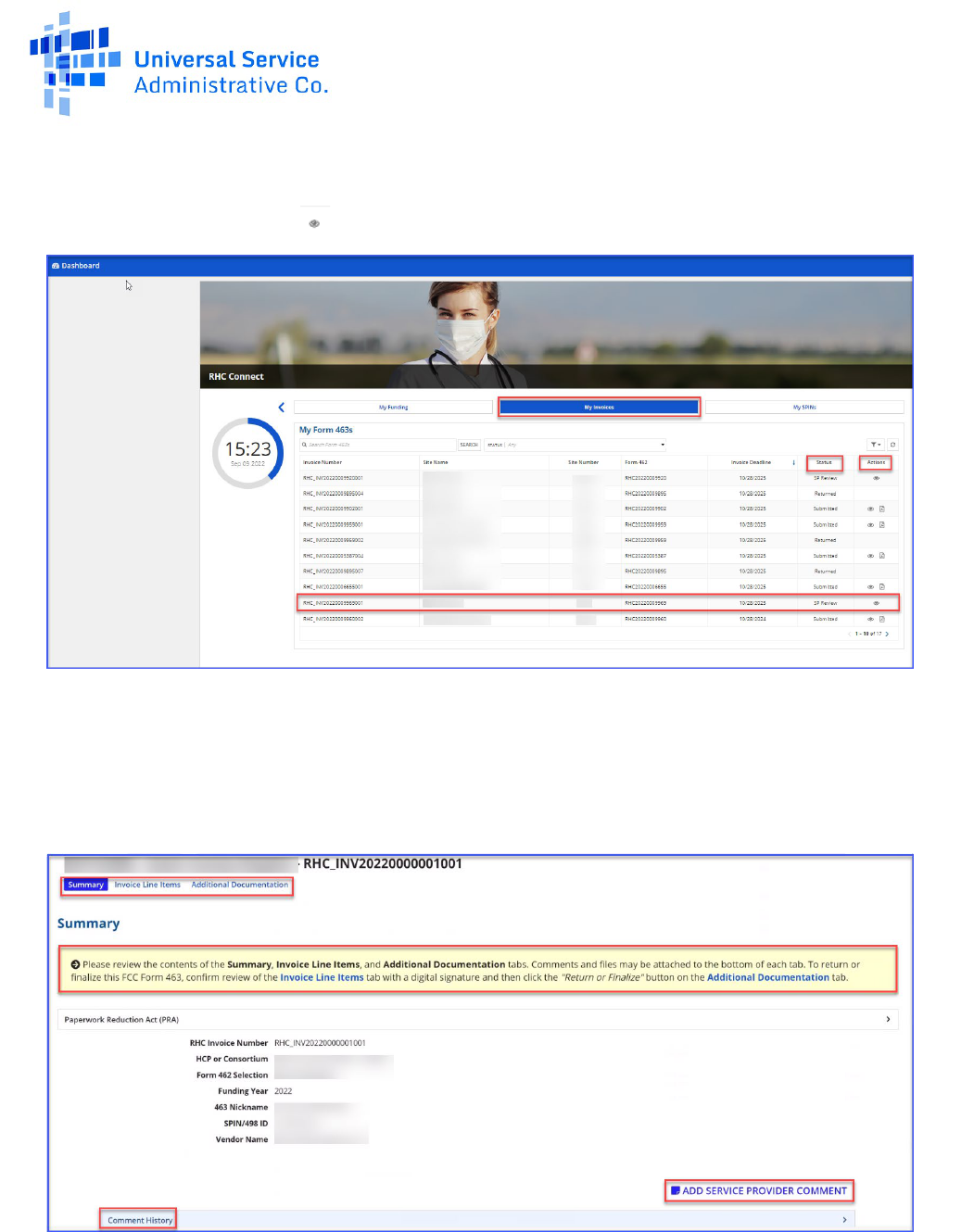
10
Available for Public Use
Step 3: Click the “My Invoices” tab and locate invoice. Status will be “SP Review.” Under “Actions”
column, click on “view” icon ( ).
Step 4: Review information in the “Summary” section. You can move to each section by clicking the
hyperlinks at the top of the page. Please not the instructions in the yellow box. Click “Add service
provider comment” at the bottom of each tab if you want to add a comment or if anything in the
form is incorrect.
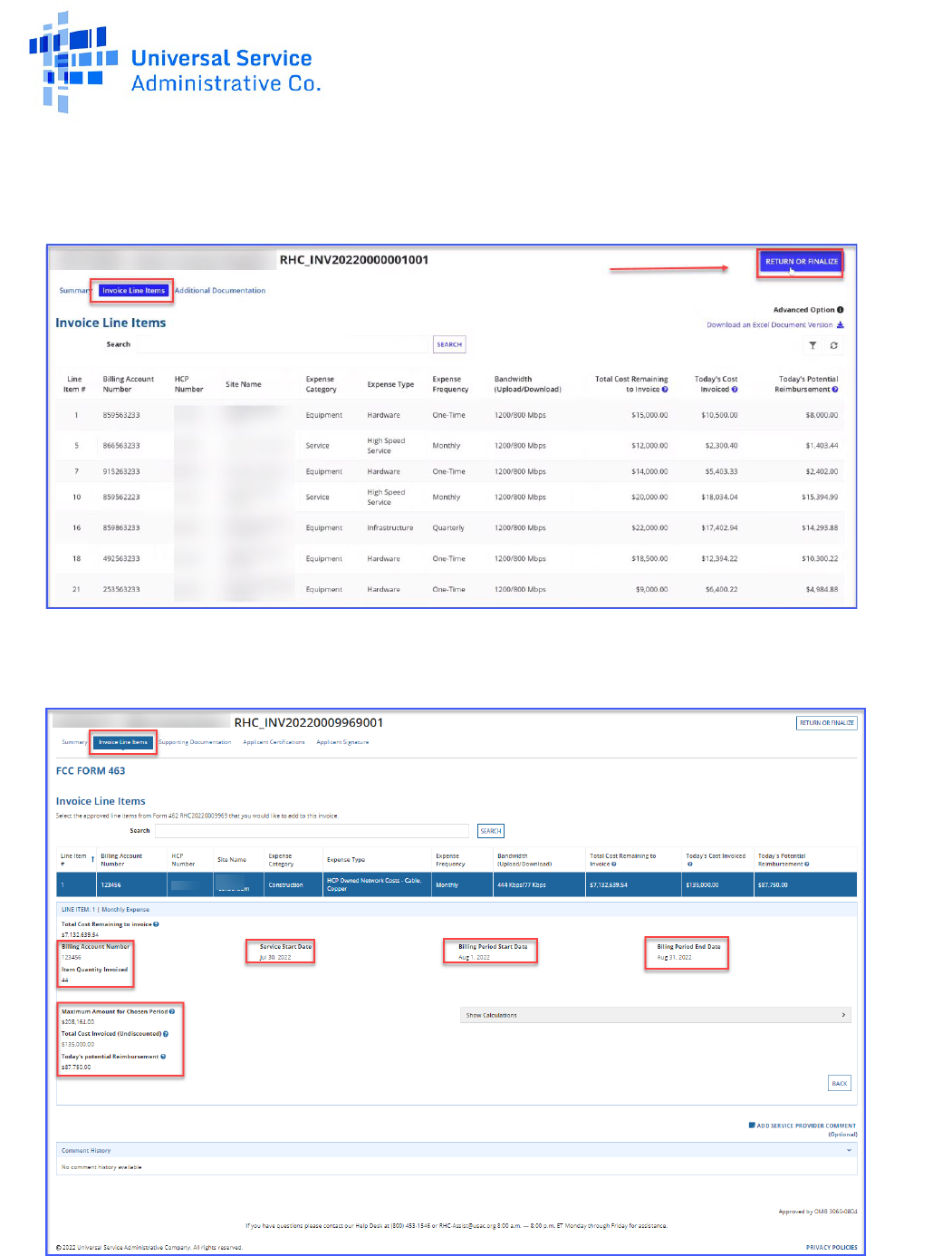
11
Available for Public Use
Step 5: All expense items are displayed in the “Invoice Line Items” section. An overview of each line
item is displayed. Click on each line item to review the data entered by the applicant.
Step 6: Review all of the information entered on this page.
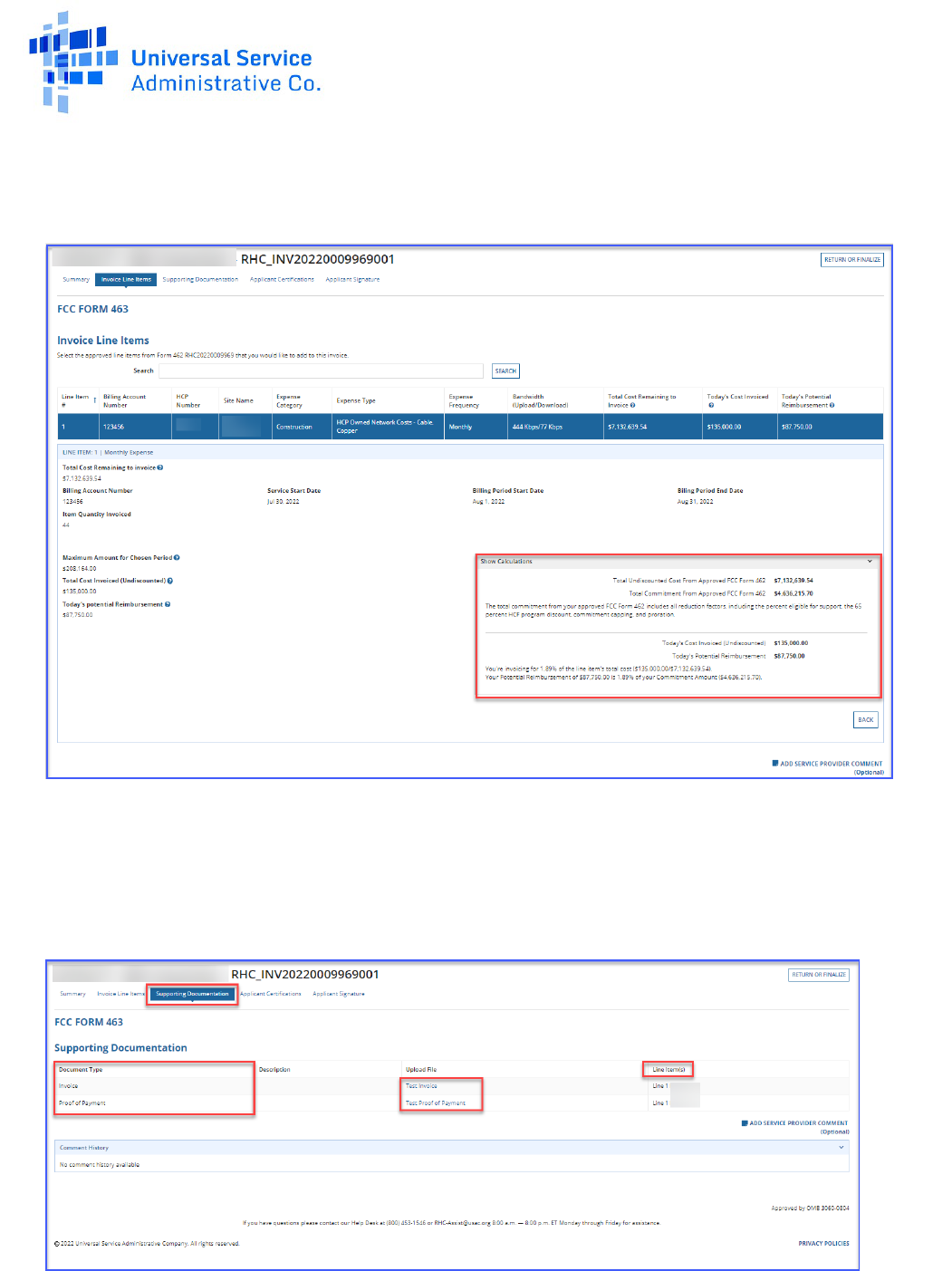
12
Available for Public Use
Step 7: Click on the “Show Calculations” section to see how the system is calculating support for
each line item.
Step 8: Click on the “Supporting Documentation” tab to review submitted documents. Applicants
must upload, at minimum, invoice and proof of payment documentation. Click on the hyperlink under
the “Upload File” column to review the submitted document. The relevant line item is displayed on
the right.
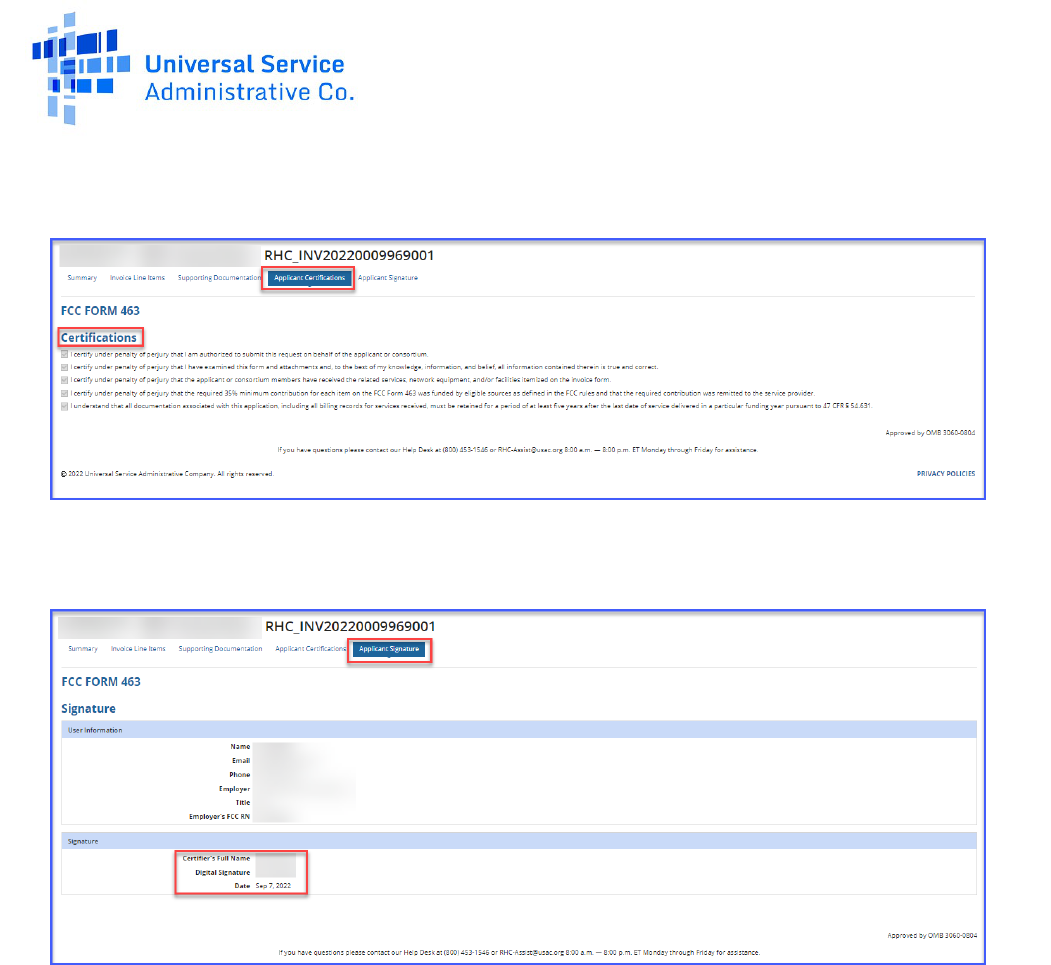
13
Available for Public Use
Step 9: The “Applicant Certifications” section displays the applicant’s certifications.
Step 10: The “Applicant Signature” displays the applicant’s signature.
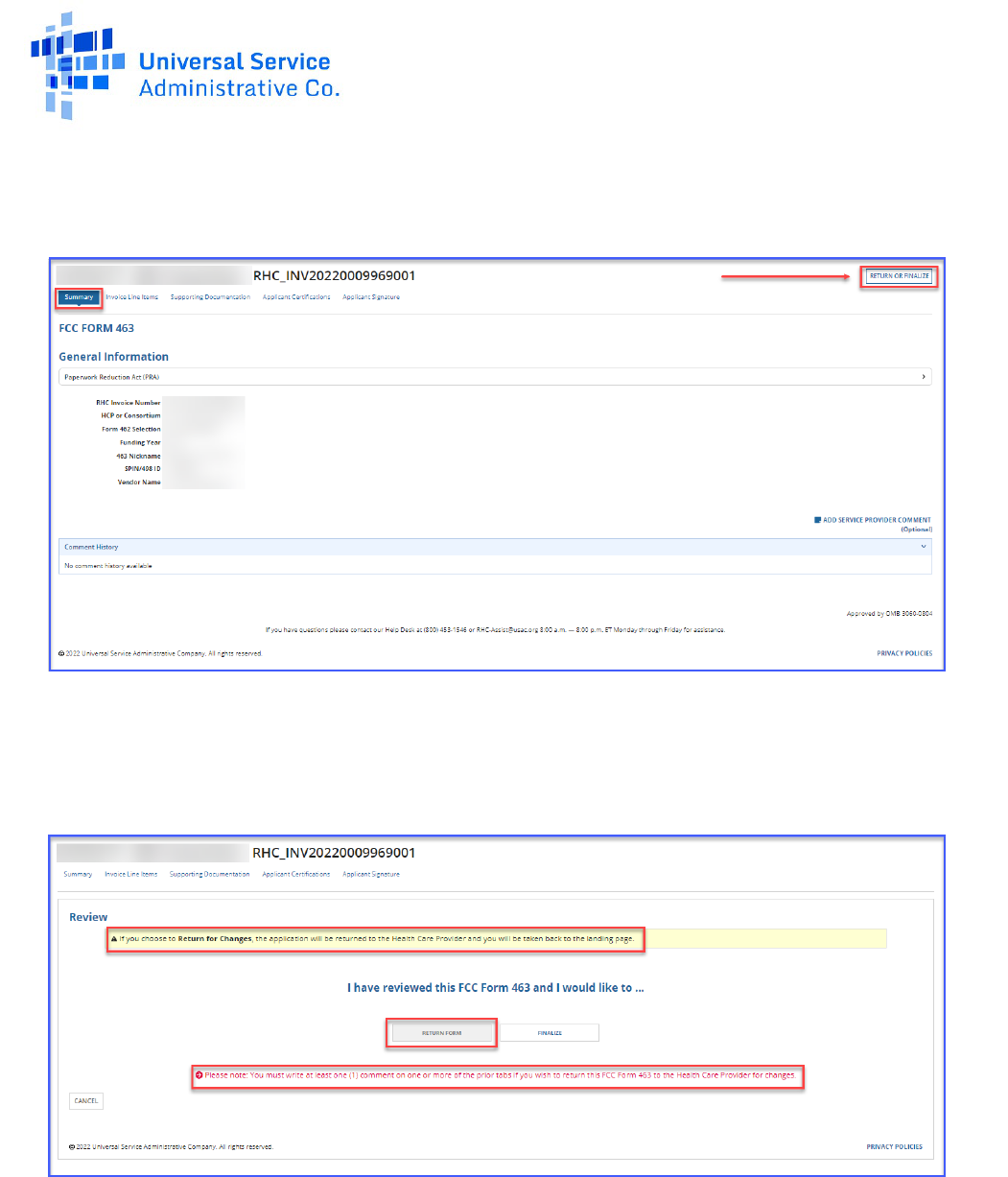
14
Available for Public Use
Step 11: Navigate back to the “Summary” page to return the form to the HCP or finalize and submit
the FCC Form 463.
Step 12: If the FCC Form 463 has incorrect information entered, return the form to the HCP. You must
leave comments for the HCP, directing them to the incorrect information. You must leave at least one
comment before the “Return Form” button is activated.
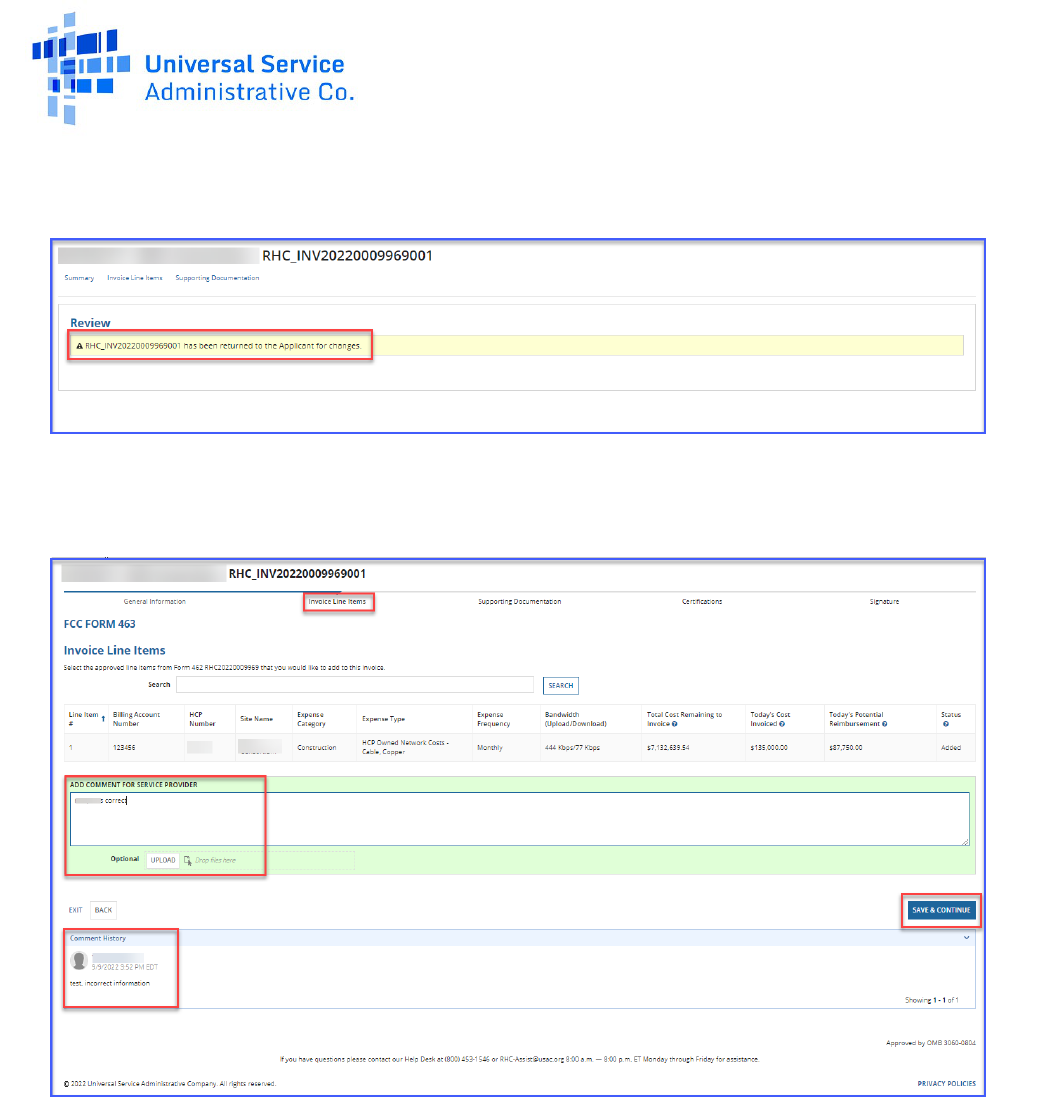
15
Available for Public Use
Step 13: Once the FCC Form 463 has been returned, you will see this notice on the screen.
Step 14: When the HCP account holder logs back into RHC Connect, they will see the service
provider’s comments and make corrections. They will be required to re-certify the FCC Form 463
before submitting it. Once the HCP submits the Form 463, the service provider will be notified.
Step 15: Follow steps 1-3 above to log back into RHC Connect to review the corrections. All comments
are recorded and are displayed under the “Comment History” section. Click “Return or Finalize.”

16
Available for Public Use
Step 16: Click the correct radio button to indicate whether any third parties were involved during the
competitive bidding process. Then click “Next.”
Step 17: If you click “Yes,” you will be directed to click the “Add Contact” hyperlink and enter
information about the third party who assisted you with any of the described activities. Once all fields
are complete, click “Save” to continue.
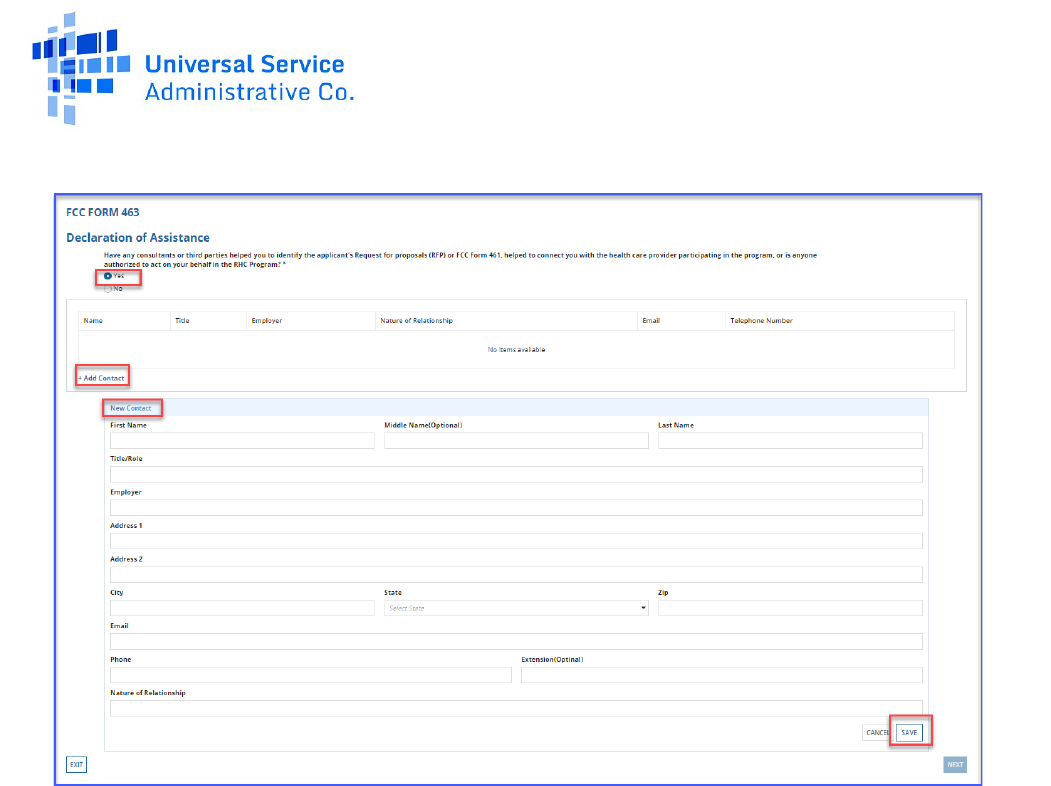
17
Available for Public Use
Step 18: Once you click “Save,” a pop-up window will appear asking if you are sure you want to save
the contact information. Click “Yes” to save the information.
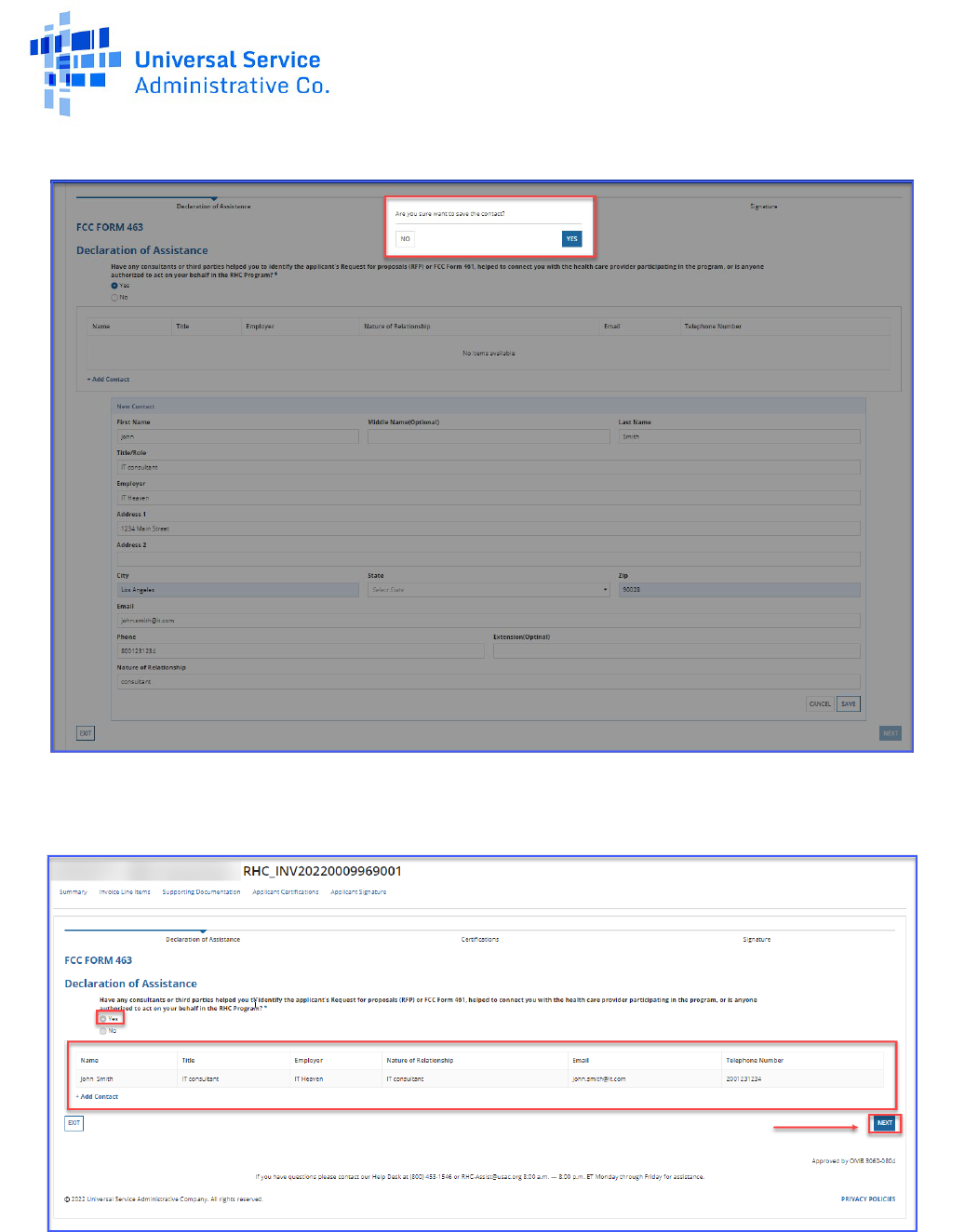
18
Available for Public Use
Step 19: Once the information is saved, it will be displayed on the screen. Click “Next” to continue.
Step 20: If you select “No,” click “Next” to continue.
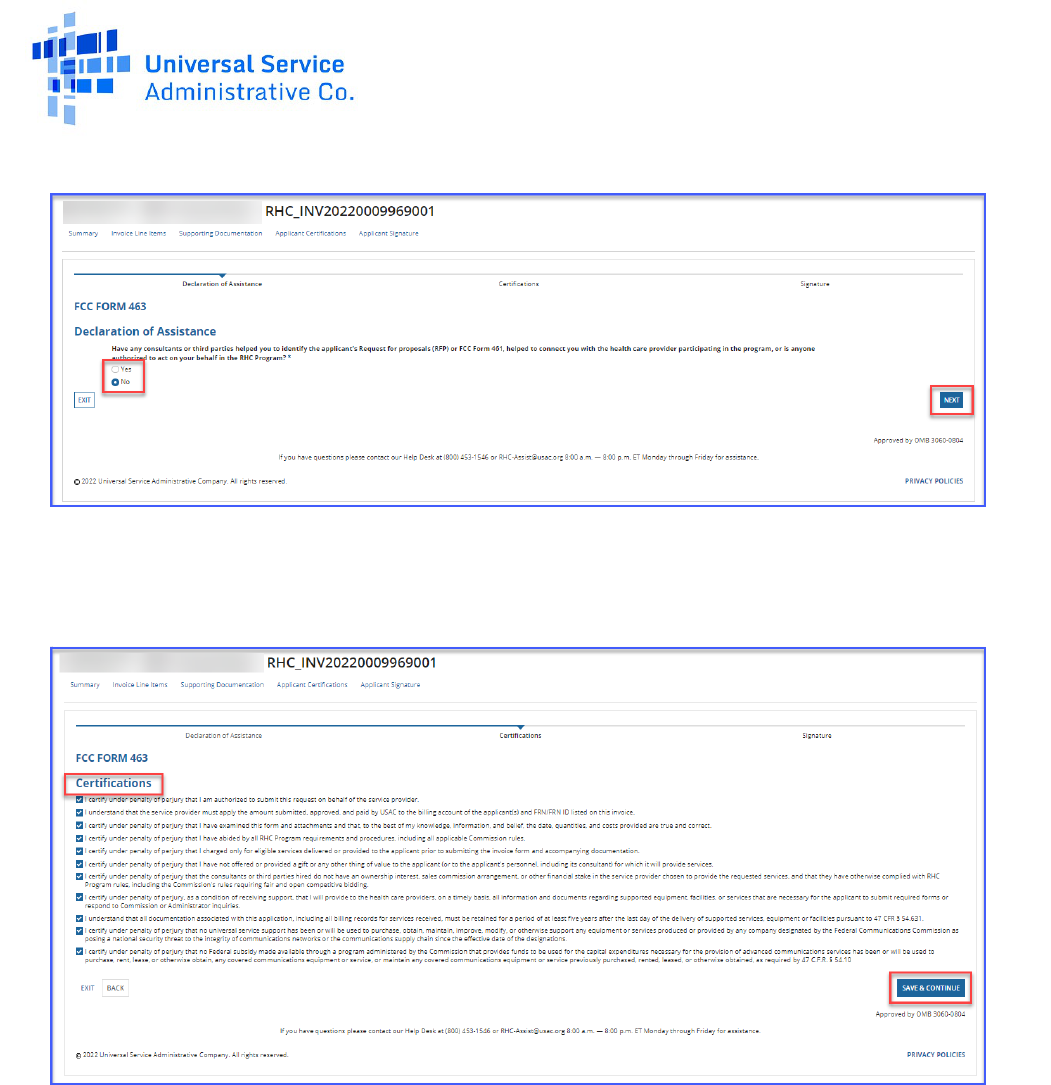
19
Available for Public Use
Step 21: Read and click all certifications. You will be unable to move forward until all certifications are
clicked. Click “Save & Continue.”
Step 22: Type your full name as it appears in RHC Connect into the “Digital Signature” field and then
click “Certify & Submit.”
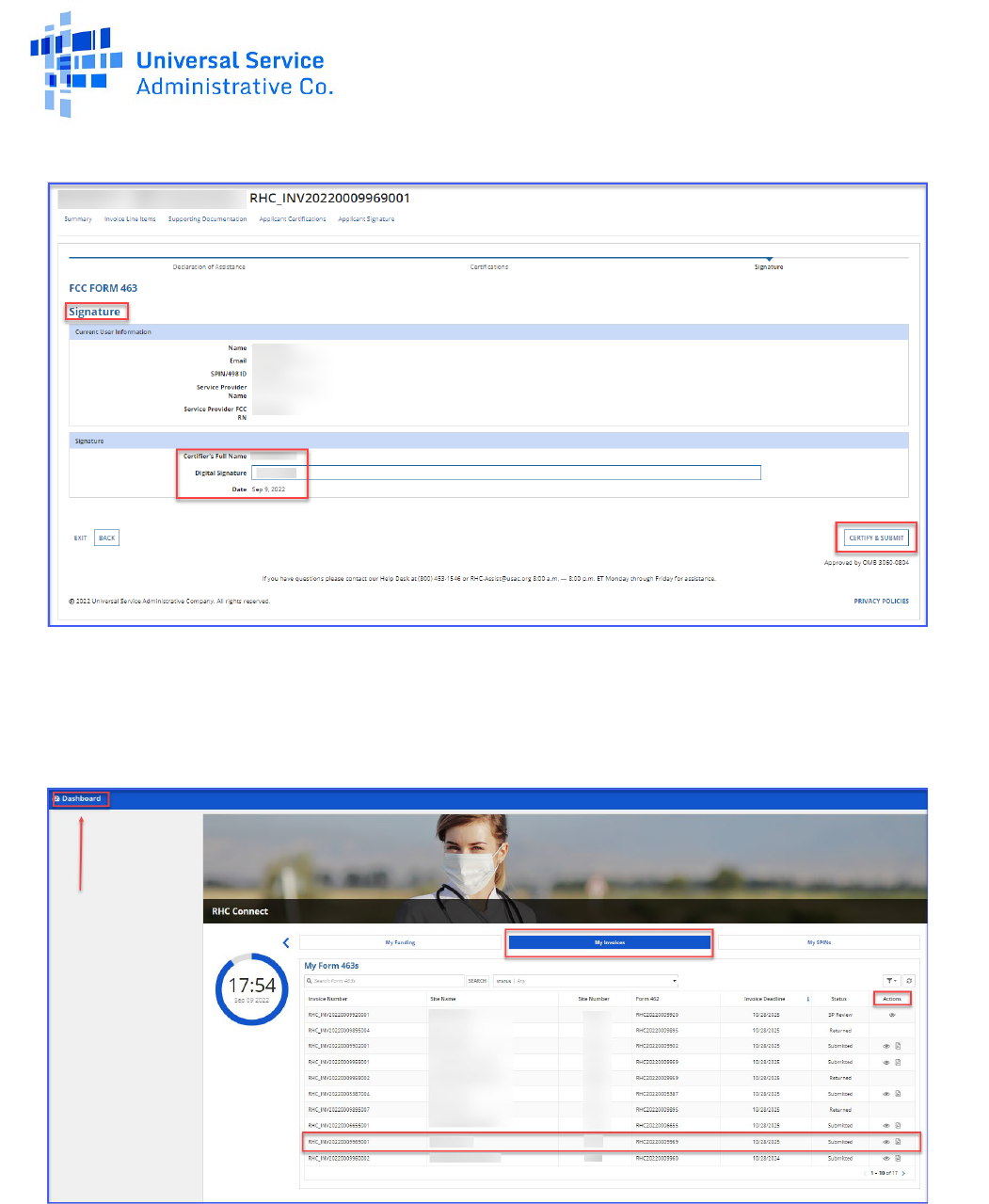
20
Available for Public Use
Step 23: Navigate back to the “Dashboard.” The invoice should appear as “Submitted” under the
“Status” column. Under the “Actions” column, you can view the submitted FCC Form 463 or
download a PDF copy of the form.
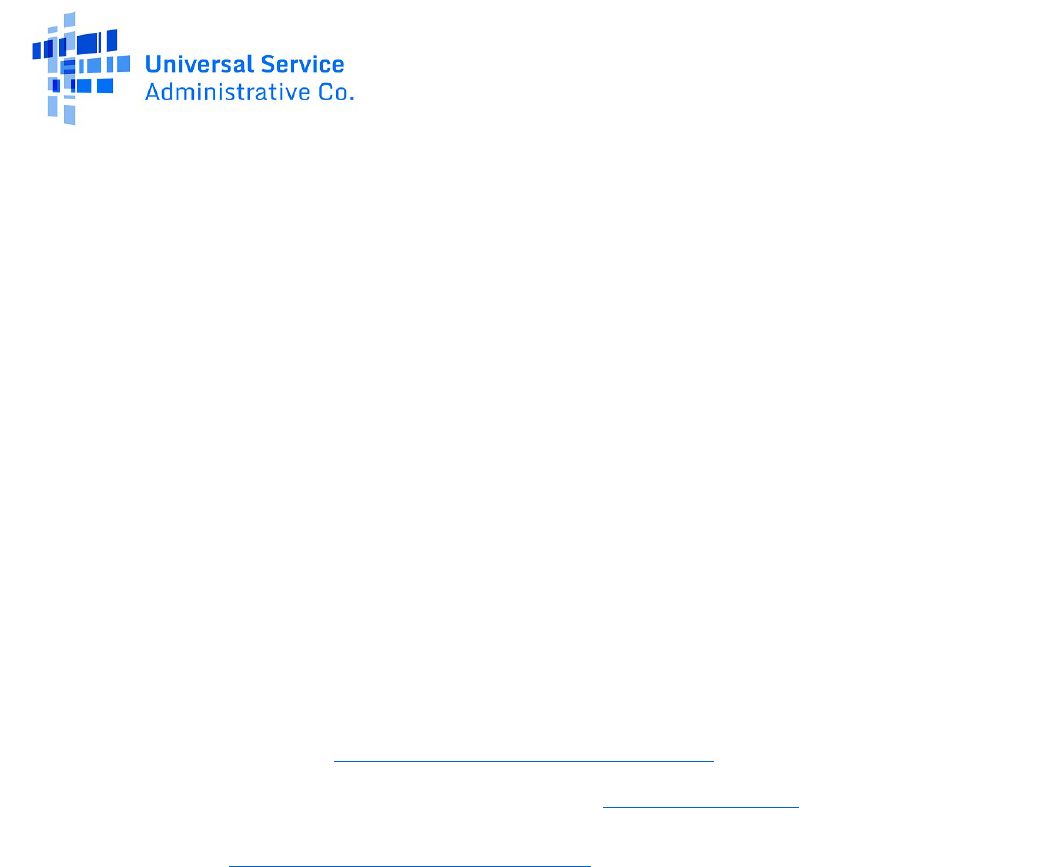
21
Available for Public Use
Frequently Asked Questions
What changes were made to RHC Connect?
RHC Connect has a new look and feel that is more intuitive and user-friendly. It is easier to navigate
the form for submission, and it is easier for RHC program reviewers to review and approve forms.
Did the FCC Form 463 change?
No, the FCC Form 463 itself did not change—only the look and feel has changed. The questions on the
form and the information required of applicants remain the same.
Who is impacted by this change?
RHC Connect is used for FY2022 and future funding years. Applicants who participate in the Telecom
Program will begin submitting the FCC Form 466 in RHC Connect in FY2024. CCPP projects are not
impacted unless they also participate in the HCF Program.
Can I still make updates or changes to my FCC Forms 460 in My Portal?
Yes, please verify in My Portal that all account holder information is accurate and up to date. USAC will
import this data to pre-populate the FCC Forms 461, 462 and 463.
Resources
For more information, visit the Welcome to RHC Connect – FCC Form 463 webpage.
For questions about the Rural Health Care program, contact RHC-[email protected] or the RHC
Customer Service Center at (800) 453-1546 from 8 a.m. – 8 p.m. ET Monday through Friday for
assistance. Use the
RHC Customer Service Center Tip Sheet to learn about what the RHC Customer
Service Center can and cannot help you with.
